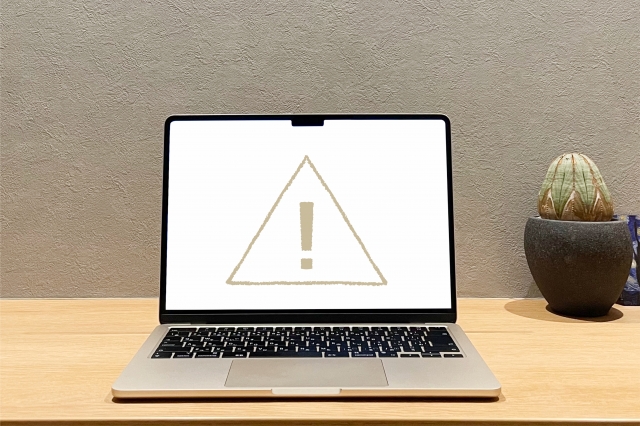

この記事では、このエラーメッセージの意味や原因、具体的な対処法について詳しく解説します。
現在のネットワーク設定ではコンテンツをプライバシーを保護した形で読み込むことができませんとは
このエラーメッセージの意味
特に、メールアプリやSafariなどのブラウザで頻繁に発生します。
なぜネットワーク設定が影響するのか

Appleはユーザーのプライバシーを保護するために、特定のコンテンツの読み込みを制限することがあります。
また、使用しているWi-FiネットワークやVPN、セキュリティ設定によっても影響を受けることがあります。
主な原因と背景
- メールアプリでのリモートコンテンツのブロック設定
- VPNやプロキシサーバーの影響
- macOSのプライバシー保護機能
- Wi-Fiやルーターのセキュリティ設定
- 企業や学校のネットワークポリシー
- 使用しているブラウザの拡張機能がコンテンツの読み込みを妨げている場合
- セキュリティソフトの設定が影響を及ぼしている可能性
- ネットワーク環境が不安定であることによる影響
- ファイアウォールやコンテンツフィルタリングの設定が厳しくなっているケース
- 一部のISP(インターネットサービスプロバイダ)が特定のコンテンツを制限している可
Macでの一般的な対処法

それでは、Macでの一般的な対処法を見ていきましょう。
ネットワーク設定の確認
- Wi-Fiを一度オフにして再接続
- 別のネットワーク(テザリングや別のWi-Fi)を試す
- システム設定 > ネットワーク から現在のネットワーク設定を確認
- ネットワークの詳細設定を開き、プロキシやDNSの設定を確認する
- 使用中のルーターの設定を見直し、コンテンツフィルタリングやペアレンタルコントロールが有効になっていないかを確認
VPNの設定を見直す
VPNを利用している場合、特定のコンテンツがブロックされることがあります。
- VPNを一時的にオフにして再試行
- 別のVPNサーバーに切り替える
- VPNの設定を見直す(DNS設定など)
- VPNのログを確認し、接続エラーが発生していないかチェックする
macOSのアップデート確認
古いmacOSバージョンでは、プライバシー機能のバグや制限が原因となることがあります。
- システム設定 > 一般 > ソフトウェアアップデート
- 最新のmacOSにアップデート
- アップデート後にMacを再起動し、ネットワーク設定を再確認
メールアプリでの具体的な対策

メールアプリでの具体的な対策についても確認していきましょう。
リモートコンテンツの読み込みを許可する設定
- メールアプリを開く
- 環境設定 > プライバシー
- 「リモートコンテンツを読み込む」のチェックをオンにする
- 信頼できる送信者からのメールのみリモートコンテンツを有効化する設定も可能
必要なドメインのホワイトリスト化
企業や特定のメールサービスがブロックされている場合は、ドメインを許可リストに追加します。
メール上部のエラーメッセージが出た場合の対処
- 「リモートコンテンツを読み込む」をクリック
- 何度もブロックされる場合は、手動で信頼できる送信者として登録
- メールアプリのキャッシュをクリアし、再起動して確認
iOSデバイス(iPhone/iPad)での対処法

iOSデバイス(iPhone/iPad)での対処法についても紹介していきます。
iOSの設定の確認
- 設定アプリを開く
- メール > プライバシー保護
- 「メールのプライバシー保護」をオフにする
- ネットワーク設定 > Wi-Fi を開き、使用しているWi-Fiの設定を見直す
- 「リセット」セクションからネットワーク設定をリセットし、再接続を試みる
メールアプリの設定変更
- メールアプリ内で「リモートコンテンツを読み込む」を有効にする設定を確認。
- メールアプリの「アカウント設定」を開き、IMAP/SMTPの設定が正しいかチェック。
- キャッシュや不要なメールデータを削除し、アプリを再起動。
- 他のメールアプリ(GmailやOutlookなど)を試し、動作確認。
VPNを利用する際の適切な設定
- VPN経由で接続すると一部のコンテンツがブロックされるため、適切なVPNサーバーを選択。
- VPNアプリの設定を見直し、DNSやプロトコルのオプションを変更して試す。
- 必要に応じてVPNを一時的に無効にし、再接続を試行。
- VPNのログを確認し、エラーメッセージが発生していないかチェック。
- 別のVPNプロバイダーを利用し、相性の良いものを探す。
macOS Montereyに特有の設定
Montereyでのネットワーク設定の確認
Monterey以降では、プライバシー機能が強化されているため、一部の設定を見直す必要があります。
また、ネットワーク関連の仕様変更により、以前の設定では正常に動作しない場合もあります。
例えば、新しいWi-Fi規格のサポートや、セキュリティポリシーの変更が影響することがあります。
プライバシー保護のための機能の活用
- 「iCloudプライベートリレー」を有効にすることで、より安全にコンテンツを読み込めることも。ただし、一部のネットワーク環境ではこの機能が影響を与える可能性があるため、適宜オン・オフを切り替えて検証するとよいでしょう。
- 「Safariのインテリジェントトラッキング防止機能」を有効にすることで、サードパーティのトラッキングを防ぎつつ、適切なコンテンツを読み込む環境を整えることができます。
モバイルデバイスとの連携方法
- iPhoneのインターネット共有を利用してネットワークを切り替えることで、Wi-Fi環境に依存せず、安定した接続を確保することが可能です。
- 「Handoff」機能を利用することで、MacとiPhone間でシームレスに作業を続行でき、ネットワーク環境が切り替わっても作業の中断を最小限に抑えられます。
- Apple WatchやiPadとの接続も活用することで、複数のデバイスを利用しながら最適なネットワーク環境を維持することができます。
ネットワーク環境の見直し
ルーターの再起動と設定確認
- ルーターを再起動してネットワークをリセットすることで、一時的な接続トラブルを解消できます。
- ルーターのファームウェアを最新に更新することで、新しいセキュリティパッチやパフォーマンスの改善が適用され、より安定した通信が可能になります。
- ルーターのチャンネル設定を見直し、混雑しているWi-Fiチャンネルを避けることで、通信速度の向上が期待できます。
セキュリティ設定の最適化
- ファイアウォールの設定を見直すことで、必要な通信をブロックせずに安全性を確保できます。
- Macのセキュリティ設定を適切に調整することで、ネットワーク制限を回避しながら、安全な接続環境を維持することが可能です。
- 「ネットワークフィルタリング」の設定を確認し、特定のアプリやサービスがブロックされていないかをチェックします。
他デバイスからの影響を排除する
- 他のデバイスが大量の帯域を使用していないか確認することで、ネットワーク負荷を最適化できます。
- 一時的に不要なデバイスのWi-Fi接続を切断し、Macの通信を優先することで、エラーの発生を防ぐことができます。
- ルーターのQoS(Quality of Service)機能を活用し、Macの通信を最優先に設定することで、安定した接続を確保できます。
Apple公式サポートへの問い合わせ
問題解決までの流れ
Appleサポートに問い合わせる前に、基本的なトラブルシューティングを試すことが推奨されます。以下の手順を確認してから問い合わせると、スムーズな対応が期待できます。
- ネットワーク設定のリセット
- ソフトウェアアップデートの確認
- 別のネットワーク(Wi-Fi、モバイルデータ)での接続テスト
- エラーメッセージのスクリーンショットを取得
- 過去の対応履歴を記録
これらを準備することで、Appleサポート担当者も迅速に問題を特定できます。
FAQのリソースを活用
Apple公式のサポートページをチェックすることで、最新の対処法を確認可能です。特に、次のリソースが役立ちます。
- Appleサポート公式ページ(https://support.apple.com/)
- Appleのコミュニティフォーラム(https://discussions.apple.com/)
- macOSのトラブルシューティングガイド(https://support.apple.com/ja-jp/guide/mac-help/mchlp1202/mac)
- iOSのネットワーク関連FAQ
サポートチケットの作成方法
Appleのサポートチケットを作成する際には、以下の方法があります。
- Appleサポートアプリ または Apple公式サイト からチケットを作成。
- デバイスのシリアル番号を入力すると、より適切なサポートが受けられる。
- チャット、電話、メールの選択肢から希望するサポート方法を選ぶ。
- Apple StoreのGenius Barで直接相談。
- 事前にAppleのウェブサイトまたはアプリで予約が必要。
- 持ち込み修理が可能な場合、店舗で直接対応してもらえる。
- Appleのサポートセンターに電話する。
- 日本国内では 0120-277-535 に問い合わせ可能。
- 営業時間内に連絡すると、より迅速な対応が受けられる。
- Apple認定修理プロバイダーを利用する。
- 近くの認定修理プロバイダーをAppleのウェブサイトで検索。
- Apple Storeが遠い場合の代替手段として利用可能。
Appleサポートに問い合わせる際は、上記のポイントを押さえておくと、よりスムーズに問題を解決できるでしょう。
エラーメッセージを解消するためのステップバイステップガイド
初期設定を確認する
- ネットワーク設定をデフォルトに戻す
- ルーターを再起動し、ネットワークのリフレッシュを行う
- システム環境設定の「ネットワーク」から現在のWi-Fi設定を見直す
- 使用しているプロキシ設定を確認し、不必要なものをオフにする
手動で設定を変更する方法
- DNS設定をGoogle DNS(8.8.8.8)やCloudflare(1.1.1.1)に変更
- Wi-Fiの周波数帯(2.4GHz/5GHz)を切り替え、接続の安定性を確認
- ブラウザのキャッシュとCookieを削除し、再試行
- システム環境設定の「セキュリティとプライバシー」からファイアウォール設定を見直し
- Macのセーフモードで起動し、ネットワーク設定を変更する
エラー解消のための確認ポイント
- ソフトウェアの互換性を確認し、最新バージョンに更新
- 影響を受けるアプリの再インストールを実施
- システムのログを確認し、エラーの詳細を特定
- 他のデバイスで同じネットワークを使用した際に問題が発生するかチェック
- macOSの「ネットワーク診断ツール」を活用し、詳細なトラブルシューティングを実施
VPNの利用とその効果
VPNの種類と選択基準
- 信頼できるVPNサービスを利用し、速度や安定性を考慮する
- 無料VPNは避ける(セキュリティリスクがあるため)
- OpenVPN、IKEv2、WireGuardなどのプロトコルの違いを理解し、自分に適したものを選ぶ
- 使用地域によって規制が異なるため、VPNのサーバー拠点を確認する
VPNを使った場合のメリット
- より安全な通信環境を確保し、プライバシー保護を強化
- 制限されているコンテンツを閲覧可能にすることで、特定の地域の制限を回避
- 公共Wi-Fi利用時のセキュリティを強化し、不正アクセスを防ぐ
- 特定のVPNサービスでは広告ブロック機能が付属しており、ブラウジング体験を向上
注意すべき設定項目
- VPN設定によっては逆にネットワークが制限されることがあるため、慎重に設定
- VPNが特定のサイトやサービスに影響を与えていないか確認
- VPNを有効にした際のインターネット速度の低下をテストし、最適なサーバーを選択
- 必要に応じてスプリットトンネリング機能を使用し、VPN経由の通信と直接通信を分ける
まとめ
これらの対策を実践することで、「現在のネットワーク設定ではコンテンツをプライバシーを保護した形で読み込むことができません」の問題を解決し、スムーズなMacライフを楽しめるようになります!
是非参考にしてみてください。


